Amazon EC2 免费虚拟主机搭建
国内特殊的网络环境使得科学上网的门槛越来越高,越来越难;网上各种免费的付费的代理也总是会有各种各样的问题 Lantern 还算是目前比较快速稳定安全的免费代理);所以受够了别人家梯子的各种问题,那么今天就教各位搭建一个免费的专享带宽,超高速度,超低延迟梯子 (AWS VPS)。
AWS(Amazon Web Services),是亚马逊提供的在线虚拟主机服务。现在AWS提供的基础服务免费一年,流量每月 15G,只要你不是天天上网下大文件的话,一般不会超。选择 AWS,首先是因为它比较(bu)稳(yao)定(qian),并且它有东京的节点,网上很多其他主机商的节点都远在美国,距离近延迟低是一定的。
一、Amazon EC2 免费VPS申请
- 打开AWS官网
- 如果已有亚马逊账号可以直接使用那个账号登陆就好,没有的话注册一个(填写付款信息请认真添加后面要验证,只支持信用卡,银联 Visa 等都可以)
注册付款信息页

接下来是身份验证部分(填写真实的信息),国家选中国,填入手机号(推荐)或者座机号(注意区号),分机没有的话留空就好了,然后点“立刻呼叫我”。
身份验证
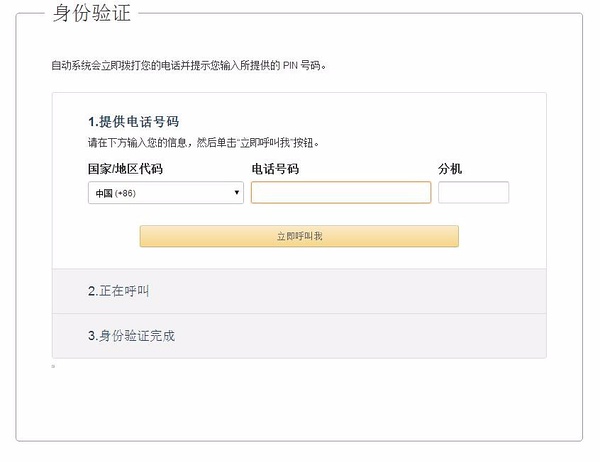
输入PIN码
几十秒后就会有一个电话打来,等电话里的妹子说完话,输入 PIN 码
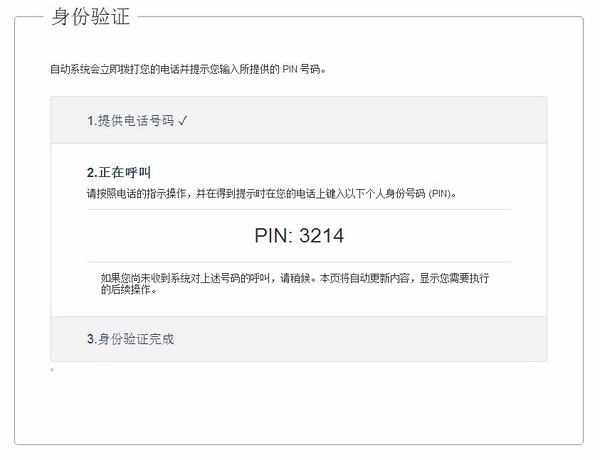
完成身份验证

点击“继续选择支持方案”。
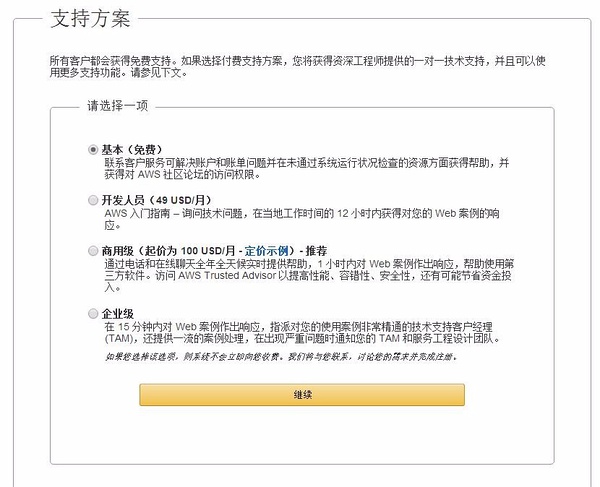
选择“基本(免费)”点“继续”。
这时账户创建成功,点击”启动管理控制台”
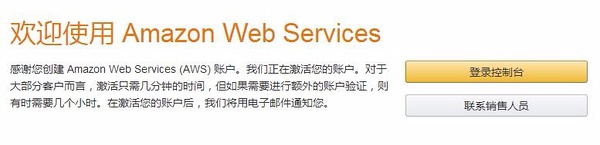
注:AWS采用的是基础服务免费,超出基础服务以外的部分收费。比如说一个月流量超出15G的话是会收钱的。收钱的时候是直接卡里扣不会通知你的。
二、新建EC2
进入AWS主页,选择第一个:EC2
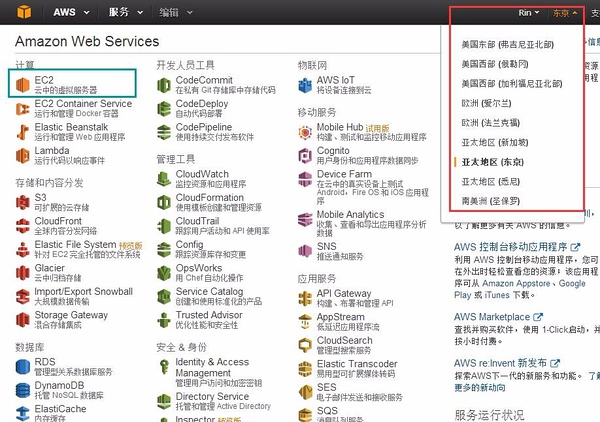
进入 EC2 控制台,推荐选择右上角的”亚太地区(东京)”,然后点击“EC2”;可能会出现下图的情况,请确保付款信息那里完全真实,然后耐心等待吧。
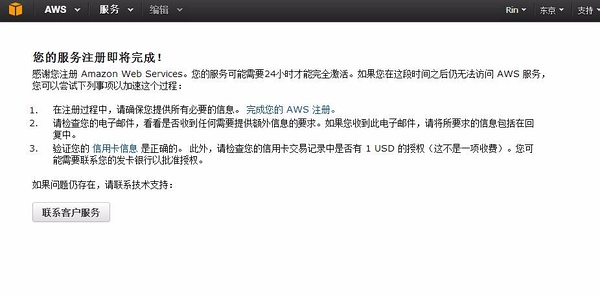
如果点击“EC2”后一切正常,那么应该看到如下界面,点击“启动实例”:

选择符合条件的免费套 ubuntu
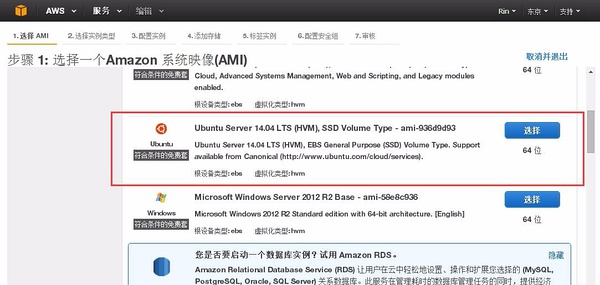
注意:不带免费字样的都是收费的。
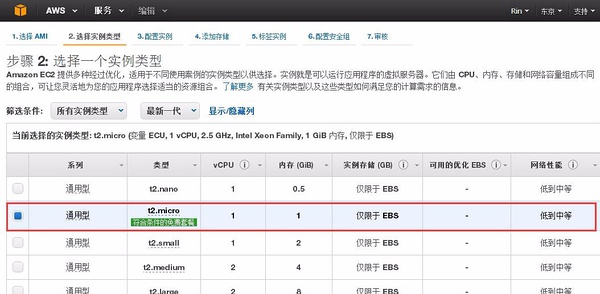
直接点击“启动”
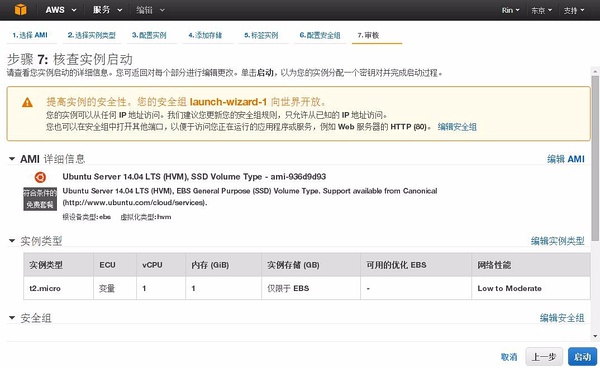
创建新密钥对,输入名称,点击下载密钥对(一个r3.pem文件),保存到电脑上,点击 启动实例
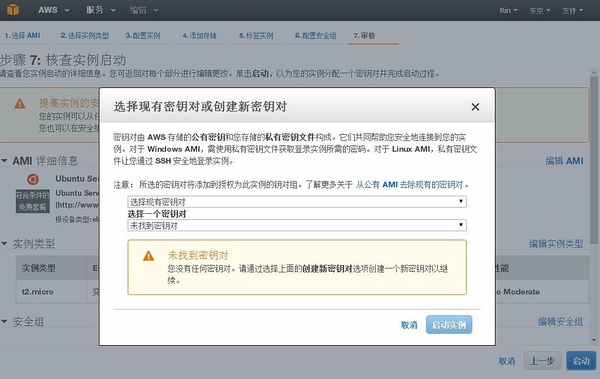
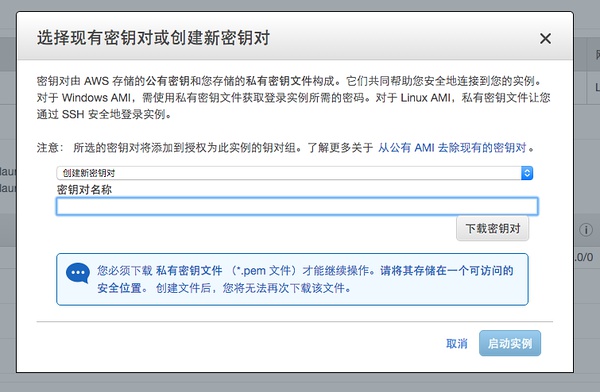
在上图“密钥对名称”中输入一个你想要的名称如:r3.pem,然后点击“下载密钥对”就会下载一个r3.pem的文件,请将该文件保存到一个绝对安全的地方(该文件将是你登陆 AWS 服务器的凭证),然后启动实例。
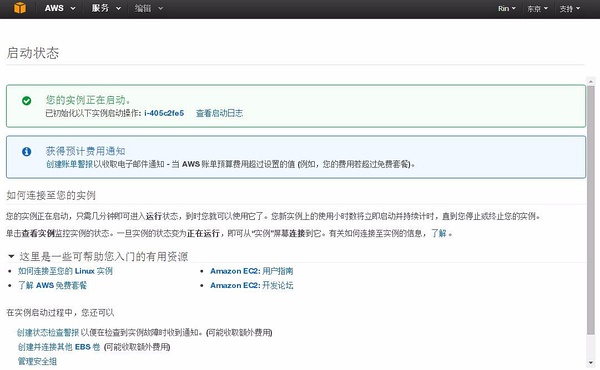
这个时候 AWS 开始初始化的你的服务器节点,大概需要一两分钟;至此为止,你的服务器已经在遥远的东京开机啦。
点击上图第一个绿色框里你的服务器名字,这里是“i-405c2fe5”,跳转到以下页面。
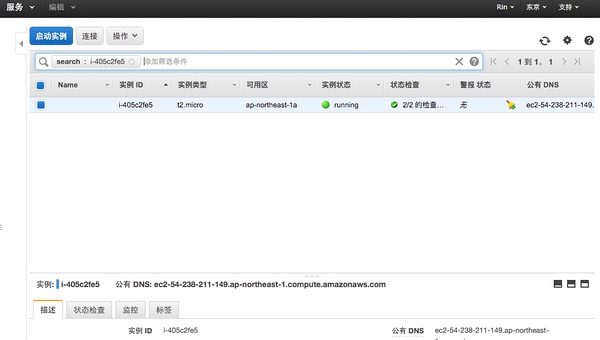
请记住下图两个重要信息(登录服务器时使用)
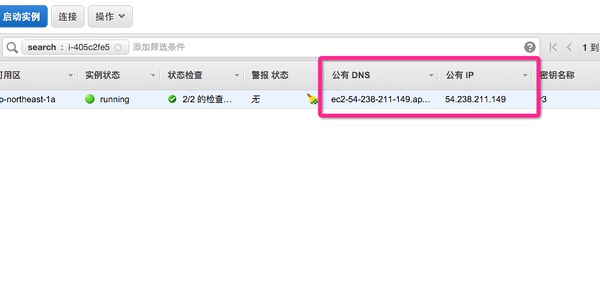
注意:因 AWS 每月提供 750 小时的免费实例时间,所以为了避免付费切忌开一个以上的实例。
三、连接服务器
- 如果是Windows,请参考AWS官方教程使用 putty 连接服务器
- 如果是 Mac
首先,找到刚刚保存的*.pem文件,比如文件名叫r3.pem,确认文件路径;打开终端,进到r3.pem文件所在目录;
执行 chmod 400 r3.pem 修改文件权限
1 | chmod 400 r3.pem |
执行如下命令即可连接上远程服务器(请将 IP 替换为你自己的共有 IP 或共有 DNS)
1 | ssh -i r3.pem [email protected] |
注意:使用ssh命令连接实例时不同的系统使用的用户名是不一样的。对于Amazon Linux,用户名称是 ec2-user。对于 RHEL5,用户名称是 root 或 ec2-user。对于Ubuntu,用户名称是ubuntu。对于Fedora,用户名称是 fedora 或 ec2-user。对于SUSE Linux,用户名称是 root 或 ec2-user。另外,如果 ec2-user 和 root 无法使用,请与您的 AMI 供应商核实。
1 | ssh -i /path/my-key-pair.pem [email protected] |
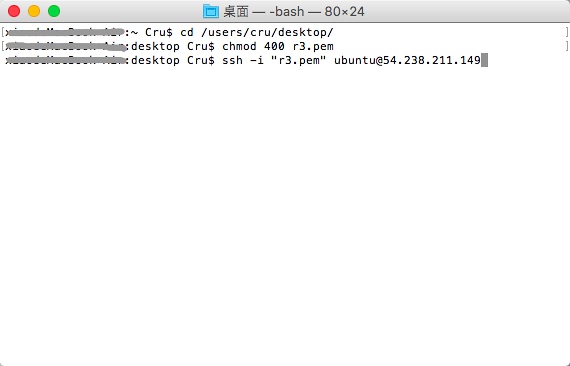
成功登陆服务器
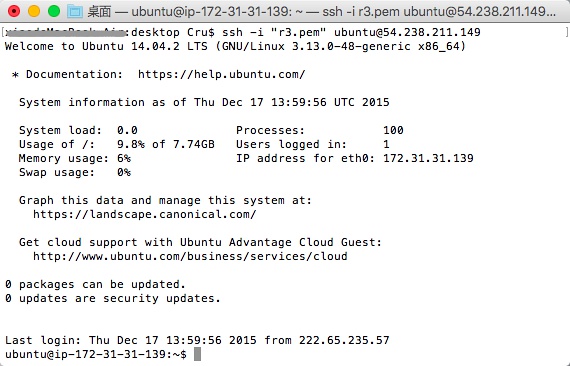
四、安装 ShadowSocks
1、 连接上服务器之后依次执行下面的命令(只需要复制//前面的命令并执行)
1 | sudo -s // 获取超级管理员权限 |
2、配置 ShadowSocks
1 | vi /etc/shadowsocks.json |
ps. 可能有人不会用 vi,这里简单说下,vi打开文件后,按i即可进入编辑状态,编辑完后,按esc退出编辑状态,按:进入命令状态,输入wq即可保存并退出,还不懂的话自行百度vi吧
单一端口(用户)配置
1 | { |
多端口(用户)配置:
{
"server":"0.0.0.0",
"port_password": {
"端口1": "连接密码1",
"端口2" : "连接密码2"
},
"timeout":300,
"method":"aes-256-cfb",
"fast_open": false
}3、开启AWS入站端口
配置好shaodowsocks后,还需要将配置中的端口打开,这样客户端的服务才能链接得上EC2中的shadowsocks服务;首先打开正在运行的实例,向右滚动表格,看到最后一项“安全组”点击进入
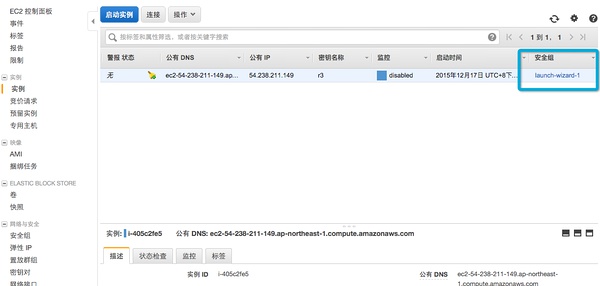
点击操作,编辑入站规则

默认是开启了一个22端口(这是给ssh访问的),再建一个如下图红框标示的端口,我的shadowsocks配置的端口是 8388,所以这里就开启 8388。
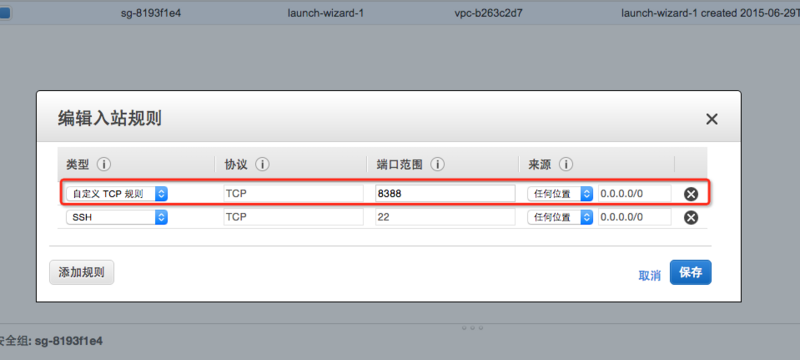
至此,AWS EC2免费主机上的SS已经搭建完毕,现在可以通过手机端的Shadowsocks客户端科学上网了,或者通过智能路由器实现家庭网络自动透明代理;当然也可以在EC2上搭建方便移动端iPhone、iPad、Android等设备连接的VPN(PPTP相对不安全)服务。
海外VPS推荐:Linode、Digital Ocean 和 Vultr其它大部分属于不入流的。
注:通过上面的 Linode 链接注册成功,并成功充值后会收到 $20 的优惠金额(直接入账)。
五、ShadowSocks客户端安装
Windows客户端 Mac OS X Android iOS
以Windows为例
1、双击打开,如图设置代理服务器信息
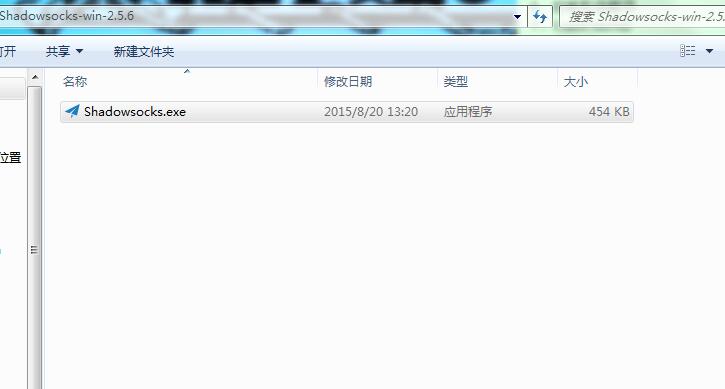

2、启用代理
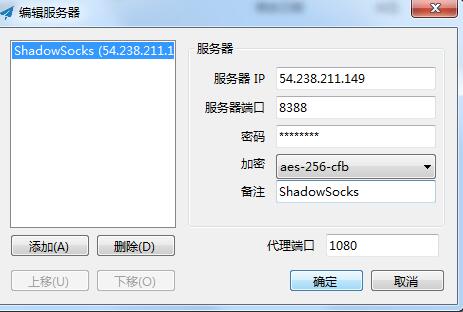
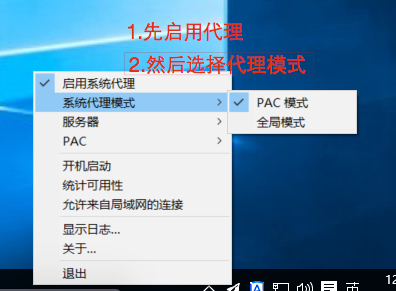
Chrome浏览器SwitchyOmega设置